- Download Anyconnect Windows 7 64 Bit
- Anyconnect Download Windows 7 Free
- Download Cisco Anyconnect Windows 7
- Cisco Anyconnect Free Download Windows
- Cisco Anyconnect Download Windows 7 Free
- Anyconnect Free Download Windows
Cisco AnyConnect Secure Mobility Client is a Virtual Private Network (VPN) client that works on a large selection of operating systems and hardware configurations. The new Cisco AnyConnect Secure Mobility Client and support will operate under Mac OS X, Windows, and Linux. Additionally, there are device-specific versions for many common mobile devices like iPad, iPhone or Android phones. The free Cisco AnyConnect Secure Mobility Client 4.9.0304 download is provided on our website. The most popular versions of the software are 3.1 and 3.0. Notice that it can be installed on the following OSs: Windows XP/Vista/7/8/10 32-bit. The copyright holder of Cisco AnyConnect Secure Mobility Client is Cisco Systems, Inc. Download AnyConnect 4.7.00142 APK - AnyConnect is an Android application that provides users with access to the AnyConnect VPN clusters. DOWNLOAD AnyConnect 2.0.0.0 for Windows. Windows 2008 Windows 2003 Windows 7 32/64 bit Windows Vista 32/64 bit Windows XP 32/64 bit Windows 2K file size: 10 KB main category. Anyconnect-win -4.7.01076-core-vpn-webdeploy-k9.exe finished downloading. Run Open folder View downloads x What do you want to do With anyconnect-wln-4.7.C1076-core-vpn.
Topics Map > Networking > Virtual Private Networking (VPN)This page contains links to download and installation instructions for VPN software for Windows Vista, Windows 7, Windows 8, Windows 10.
University of Illinois students, faculty, and staff can use these directions to set up their Windows computers or devices to connect to the Virtual Private Network (VPN).
If you have a guest account, Technology Services recommends VPN, Virtual Private Networking (VPN) for Mobile for on-campus use. Contact your host for help downloading and installing the VPN if you need guest access for off-campus use.
Quick Start
- Download the Windows VPN installation package from WebStore.
- Make sure you get the correct version for your processor. Most people need the x86 version, but if your computer or tablet has an ARM processor, download the version for the ARM processor.
- Windows may suggest you configure the built-in VPN instead. This will not work, install the AnyConnect VPN software.
- Install the software with administrator privileges.
- VPN server: vpn.illinois.edu (vpn.cites.illinois.edu will still work, but we encourage everyone doing a new setup to use vpn.illinois.edu)
- Username: Your NetID
(or, if you're a guest, your guest ID) - Password: Your Active Directory password
(or, if you're a guest, your guest password) - Group: 1_SplitTunnel_Default
(Note: This is the most common choice. See VPN, CISCO AnyConnect, About VPN Profiles for information about the alternatives, such as .)

Detailed instructions are provided below.
Installing the VPN software
- Go to the location where you saved the VPN installation package.
- Double-click on the .msi fileto open the installer.
- You may receive the User Account Control prompt asking if you want to allow the following program to make changes to this computer. If so, click Yes.
- The Setup Wizard will launch. Click Next.
- Accept the End User License Agreement (EULA) when prompted.
- Several windows will show the progress of the installation.
- When all of the installation procedures are complete, you'll be prompted to reboot your computer.
- After rebooting, your installation is complete.
Download Anyconnect Windows 7 64 Bit
Starting the VPN Software
On Windows 7 and Vista: Your Programs menu will contain a new Cisco folder. Inside that folder is another folder called Cisco AnyConnect Mobility Client, and inside that folder is a Cisco AnyConnect Mobility icon.
The 'hidden icons' menu in the taskbar will also contain a new Cisco icon.
On Windows 8: To find the Cisco AnyConnect software in Windows 8, use the search tool in the Apps feature to search for 'Cisco'. The 'hidden icons' menu in the taskbar will also contain a new Cisco icon.
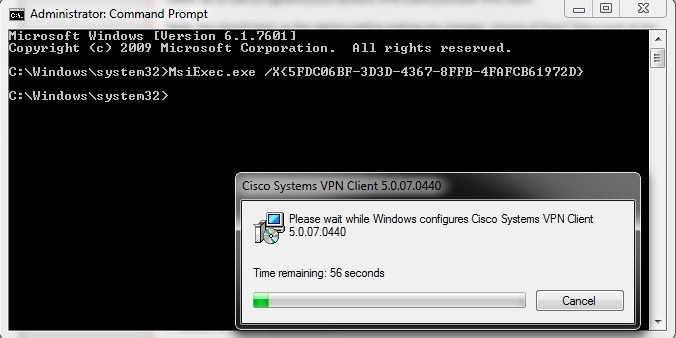
Logging in
After you launch the Cisco AnyConnect client:
First, you'll identify the VPN server and start to connect.
- In the Ready to Connect box, enter vpn.illinois.edu.
- Click Connect.
Next, you'll need to enter three pieces of information.
- Username: Your NetID
(or, if you're a guest, your guest ID) - Password: Your Active Directory password
(or, if you're a guest, your guest password) - Group: 1_SplitTunnel_Default
(Note: This is the most common choice. See About VPN Profiles for information about the alternatives).
Note: If you want to access Library resources without logging in to the Library Gateway, you should change to the Tunnel All profile.
When the VPN connects, a blue window will appear toward the lower right side of your screen.
Disconnecting
When you're done using the VPN connection, disconnect it.
- Click on the Hidden Icon menu (shown as an upward pointing arrow near your system clock).
- Click the Cisco AnyConnect icon.
- In the window that appears, click the Disconnect button.
Troubleshooting and the Advanced window
If you encounter problems using the VPN, contact the Technology Services Help Desk.
The Cisco AnyConnect VPN client gathers information that can help you with troubleshooting speed or connectivity issues. It may be helpful to open the Advanced window while troubleshooting with the Help Desk.
To open the Advanced window:
- Click the gear icon toward the lower left corner of the VPN window.
- Choose among the tabs as directed to help your Help Desk consultant with troubleshooting.
FTP, FTPS, SSH, Telnet, and Terminal client that allows you to transfer files, set up multiple connections at the same time, and use drag-and-drop actions
AnyConnect is a small software application whose purpose is to help you manage file transfers via FTP, FTPS, SSH, Telnet, or Terminal connections. It is a standalone program and can also be found integrated within VisualCron, an advanced tool that deals with file/script executions. It comes with support for multiple connections at the same time. The connections can be both FTP and terminal ones.
Straightforward GUI
The utility sports a clean interface and employs an Explorer-like layout for helping you browse throughout the files and folders from your computer. A help manual is not included in the package so you need to experiment with the built-in in features in order to understand how it works.
Set up a new connection
A new connection can be configured by providing general information about the protocol type (e.g. FTP SSL, FTP TLS/SSL, SFTP, SSH, Telnet, Google Drive, Microsoft Azure, Amazon S3, Dropbox, Box). Depending on the type of the protocol that you want to set up, AnyConnect comes with different parameters.
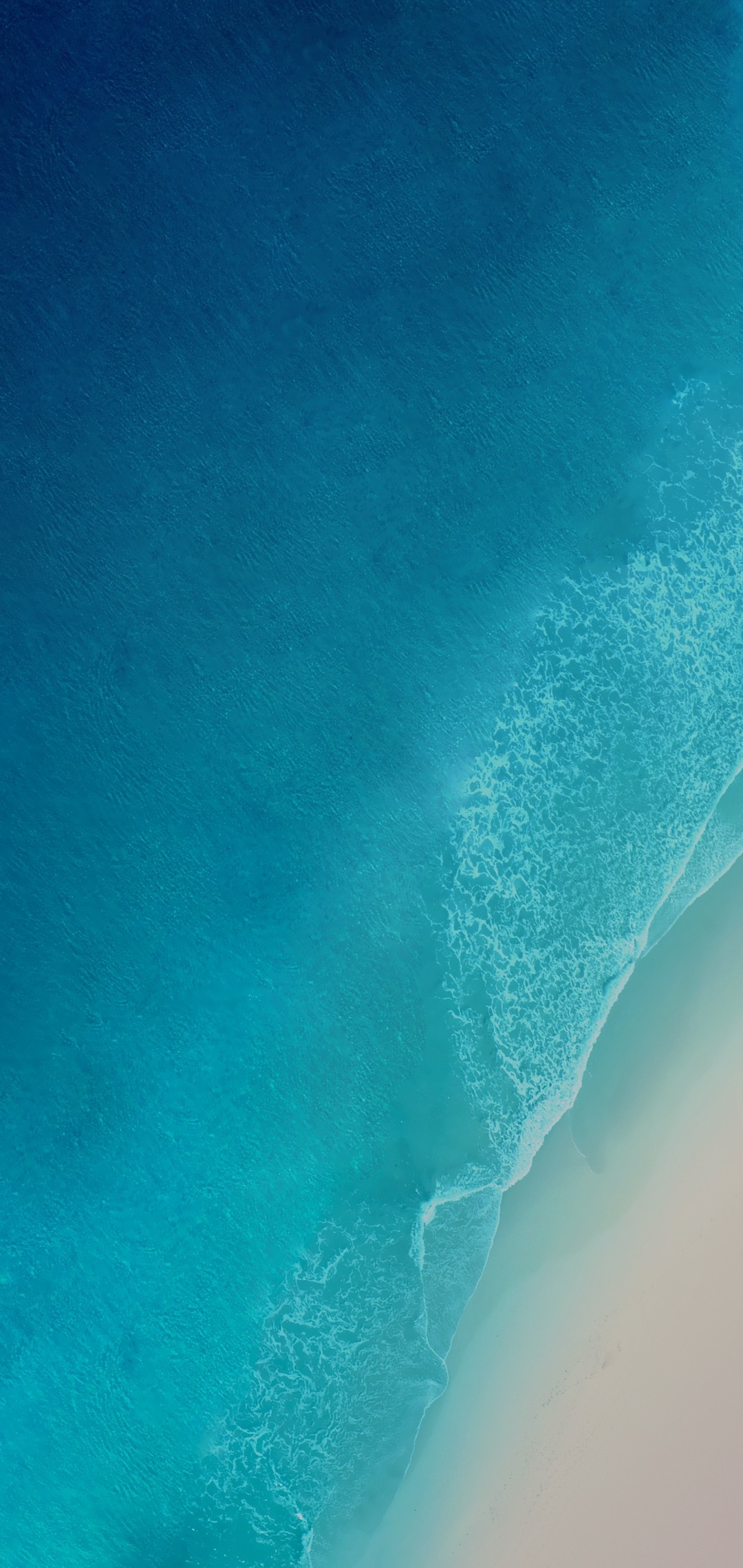
For example, if you want to establish an FTP connection, you need to provide information about the server (name, address, port number) and extra details about the data connection type and used protocol.
When it comes to security settings, you are allowed to configure the authentication type (e.g. password, public key, basic authentication), allow anonymous logins, use clients’ certificates, as well as automatically accept all server certificates.
Other important tweaking parameters worth being mentioned enable you to alter proxy options, keep logs for sent and received data, as well as configure terminal options (emulation, codepage, and sound notifications).
Logs, file transfers, and additional features
AnyConnect keeps a list with all connections, allowing you to quickly switch between them. In addition, it reveals information about the transfer log directly in the main window, namely details about the name, direction, size, local file, remote file, speed, elapsed/remaining time, and status. A terminal log is also kept and includes data about the time and events.
What’s more, you can make use of drag-and-drop actions for quick file transfers, check out the local and remote folders, keep an eye on the progress of file uploading/downloading tasks, view info about each file and folder (filename, size, type, date), as well as perform file management actions, like cut, copy, paste, delete, create new folder, rename, view, execute, open Properties panel, and refresh.
Final words
To make a long story short, AnyConnect can be used for simple file transfers and is suitable especially for less experienced users who do not have the time to work with complex FTP clients.
Filed under
AnyConnect was reviewed by Ana MarculescuAnyconnect Download Windows 7 Free
AnyConnect 2.0.0.0
Download Cisco Anyconnect Windows 7
add to watchlistCisco Anyconnect Free Download Windows
send us an update- runs on:
- Windows 2008
Windows 2003
Windows 7 32/64 bit
Windows Vista 32/64 bit
Windows XP 32/64 bit
Windows 2K - file size:
- 10 KB
- main category:
- Internet
- developer:
- visit homepage
Cisco Anyconnect Download Windows 7 Free
top alternatives FREE
Anyconnect Free Download Windows
top alternatives PAID
