The use of solid-state drives for storage in most Macs, and its stubborn refusal to fall in price means that most Macs produced in the last decade or so have less storage space than their predecessors. If you have, say a MacBook Air with 128GB of disk space, it will soon fill up. It’s important, then, to acquaint yourself with a few tricks to free up disk space, and that’s what we’ll show you here. Let’s get started and give your Mac’s disk a cleanup.
- Clean Up Mac Storage Other
- How To Clean Up System Storage On Mac Mojave
- How To Clean Up Macbook Air System Storage
- Clean Mac Storage
- How To Clear Up System Storage On Macbook Pro
How to free up disk space using Apple’s built-in tools
Apple recognized that storage space was an issue for many users, so they introduced tools to help users optimize their space on Macs. Here’s how you can do that:Clean Up Mac Storage Other
- Methods to clear system storage on Mac.Download CleanMyMac X free edition here:How to clean up Mac OS system storage:1.
- Download and install iMyMac PowerMyMac on your Mac, then launch it. On the main interface of the program, you will be able to see three different modules at the top, choose.
- Click the Apple menu and choose About this Mac.
- Select the Storage tab and press Manage.
- Click on Recommendations and review each of the options.
Launch CleanMyMac X. Choose System Junk in the sidebar. The built-in Storage Management app is the best place to start when cleaning up your Mac. In the Recommendations tab you’ll see a number of useful options, like Store in iCloud and Empty Trash.
Tip
The first option allows you to store files, photos, and messages in iCloud and keep only recent files and optimized photos on your Mac. However, if you’d rather store messages and files on your machine, you can choose only to use iCloud for photos. We'll show you how to do that later in this article.
- Go through each of the headings on the left one-by-one. Click each and read the description in the main window then decide if you want to take the recommended action.
- When you're done, go to the System Information menu and press Quit System Information.
1. Use iCloud Photo Library
iCloud Photo Library allows you to store the full resolution versions of your photos and videos in iCloud and keep a lower resolution, optimized versions on your Mac. You’ll need to download the full version when you want to edit a photo or video, but other than that there is no downside and you’ll save several gigabytes of space if you have lots of photos and videos. Here’s how to optimize your media files:
- Launch Photos.
- Click on the Photos menu and choose Preferences.
- Choose iCloud and tick the box labeled iCloud Photos.
- Now, check the box labeled Optimize Mac Storage.
- Close Preferences and quit Photos.
Now, the high-quality versions of your photos and videos will be stored in iCloud.
2. Clear out junk and other files you don't need
Your Mac stores a ton of files that you probably don't even realize are there and that you don’t need. From language files for languages, you don’t use to temp files that should have been deleted long ago and libraries of applications you have removed.
It’s all still there causing your system to take up disk space on your Mac.
The easiest way to remove it quickly is to use an app that is designed for the purpose, like CleanMyMac X. It can free up several gigabytes of space with just a couple of clicks. Here’s how to free up space using its System Junk module as an example.
- Download CleanMyMac X, install, and launch the app.
- Choose the System Junk module in the sidebar.
- Press Scan.
- When it’s done, it will tell you how many GB of junk files it has found.
- Press Clean or Review Details if you want to check files that you delete first.
Additionally, CleanMyMac X features the Malware Removal module, which not many Mac cleaners have. It scans your Mac for all malware, including adware, keyloggers, viruses, and worms, and lets you remove those from your MacBook immediately.
3. Find out what is taking up space
It’s likely that as well as thousands of small files taking up space on your drive, there are a few very big files that you don’t need or can archive elsewhere. You can do that manually by following these steps.
- Open a new Finder window.
- Navigate to your Home folder.
- Press Command-F to start a new search.
- Click on the dropdown menu labeled Kind and choose Other.
- Scroll down to File Size and choose it.
Now, you can filter your files and delete the largest ones:
- In the menu next to that one, choose “is greater than” and choose a file size then type it in. Remember to select This Mac to get a full list of results.
- You’ll see the window fill up with files that meet the criteria.
- Click Save to save the search.
- Review the files and drag those you want to get rid of to the Trash or move them to an external drive.
If you’re looking for an easier way to find and delete large files, you can try doing it with CleanMyMac X. Choose Space Lens in the sidebar and press Scan. You'll see the categories listed in order of the space they occupy. Click any of them to see more details. Mouse over a bubble to see what it is and how much space it is taking up.
Explore the folders to find files that take a lot of space. If you find a file or folder you want to delete, check the box next to it in the middle window and press Remove. Make sure that you don’t need it or that you have another copy somewhere else.
Space Lens lets you quickly find the largest folders and see what’s stored inside of them. By starting with the files that are taking up most space, you will free up more room quickly.
4. Remove Mail attachments
Whichever email client you use, downloading attachments can soon take up lots of space on your boot disk. The good news is that if you use an IMAP client, like Apple’s Mail or Gmail, you can delete attachments safely, knowing that they will remain on the server if you need them at another time. That’s another job you can do manually. Just open the Downloads folder and clear out all old attachments.
5. Move your Music library
It used to be the case that one of the most effective ways to save space was to move your iTunes library folder to an external drive. As of macOS Catalina, iTunes no longer exists. However, its replacement, Music, still references a folder called iTunes, where it stores music you downloaded from the iTunes Store. If you still download music or play from local files, rather than stream it, you can move your collection to an external drive to save space.
- Go to ~/Music/iTunes (is your Home folder).
- Copy the iTunes Media folder to an external drive.
- Launch Music, click on the Music menu, and choose Preferences.
- Press Files, then Change.
- Navigate to the folder where you copied your iTunes Media.
- Press Ok.
- You can now quit Music and delete the iTunes Media folder from your Mac.
6. Uninstall applications
Most of us have lots of applications on our Macs that we never use. Getting rid of them can free up lots of space. However, just dragging the app icon to the Trash and emptying it won’t uninstall it completely. There will still be lots of files left behind.
There are two ways to uninstall an application properly: track down every file associated with the application and manually drag it to the Trash, or use a dedicated uninstaller. CleanMyMac X is one such tool.
- In the CleanMyMac X's sidebar, choose Uninstaller.
- Locate the application you want to uninstall (Tip: you can use the filters in the middle window to narrow down your search).
- When you find the application you want to delete, check the box next to it.
- Press Uninstall.
- Repeat steps 2-4 for each application you want to uninstall.
CleanMyMac X also removes all application data, which is usually left on your Mac unexposed. So, deleting any app with CleanMyMac X you automatically remove all files associated with the application and save up some space.
7. Compress folders
If there are folders of files you don’t want to trash or move, compressing them will save some space. Control-click the folder and choose Compress from the menu.
As you can see, there are lots of ways to save space on your Mac, without resorting to buying extra storage. Follow the steps above, and you could save several gigabytes.
System cleanup in one click
Checking your storage on Mac isn't difficult – but managing it can be. One of the more curious storage compartments is the 'other' storage on Mac, which sounds like a catch-all for files that can't be labeled properly.
And that's sort of true! M1132 mfp driver for mac. But the other volumes in container can get full, and reduce the Mac storage Other space for your Mac. And keep in mind there's no 'how to get rid of other on Mac' option; the partition isn't there to delete totally. Here we'll show you how to check your other space, and offer guidance on managing it.
Fix lack of storage with Setapp
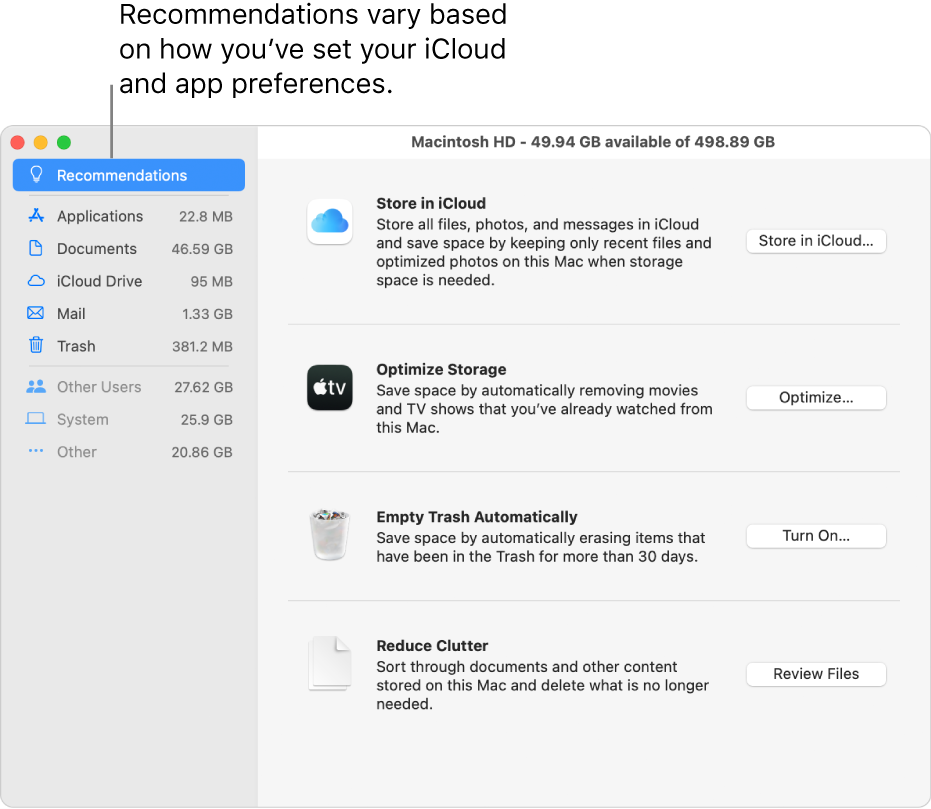
Get one perfect suite of Mac apps that help you keep Mac’s performance controlled and get rid of things that clutter your disk.
How to Check Storage on Mac
This will be quick! Just follow these directions:
- Click the Apple logo on the top left of the menu bar
- Select 'About This Mac'
- Choose 'Storage'
And there you go! That's the simple way to check the storage available on your Mac. Now, do you see that 'Manage…' button on the right-hand side of the window? Click it!

Depending on how you use your Mac and what apps you run, that 'other' category could be taking up quite a bit of space, and you could free it up very easily — potentially saving yourself from having to buy additional storage.
How To Clean Up System Storage On Mac Mojave
View and Manage the Other space on Mac
The next window you arrive at shows how Apple manages your system memory. In macOS Sierra, Apple added a default feature named 'Optimize' that helps balance the load between cloud storage and on-device memory use. As you can see in the window (below), 'System' and 'Other' are greyed-out.
This is because the other space is tricky to manage, and required digging into the Library on your Mac. As we cautioned in our article on deleting apps from your Mac, foraging through Library is a tad frightening, so proceed with caution.
Mac os x yosemite for pc. But what is other on Mac? In essence, it's caches, plug-ins, and documents macOS wants to keep around. Here's how to open Library, so we can start to discover what 'other' is on Mac:
- Open Finder
- Select 'Go' from menu
- Hold down 'option' key on keyboard; you should see a new option for 'Library'
- While holding down the option key, select 'Library'
You'll see a Library folder in the list. Click it to see all your apps and associated files. There are also folders with names like 'Caches.'
We can't caution you enough: if you're not sure what it is you're looking for, don't delete it – and remember you can't delete Other on Mac entirely. There's a reason Apple hides the Library; small changes can have deep, lasting effects.
But, if you know what needs deleting, this is where you'll find it. If you're positive an app's files or plugins need to go, this is where you'll find them. Simply right-click the folder or file you want gone, and select 'move to trash.' Then empty the trash can, and you're done. This is how you remove files from the Other storage category.
But that's scary stuff. We have a better way
The Best Way to Reduce Other Storage on Mac
Apple's Optimize service is great for Macs with tons of on-board storage, mostly because those machines need very little interaction when it comes to managing files and storage space.
The best option is to find a file manager you can control. ForkLift is a really solid option that brands itself as a replacement for Finder – and it's not wrong. Age of empires ii the conquerors for mac. You can connect multiple servers (FTP, SFTP, Amazon S3, AFP, WebDAV, SMB, and NFS), and archive unnecessary files or folders. Like Finder, it has a preview for files you're accessing, and also lets you compare files so you can delete duplicates as needed.
A much more robust method is with CleanMyMacX. This app is almost a must-have for any Mac owner. It managed files, folders, apps, extensions, updates, mail attachments, and the trash bin. But it's core function is to make sure your Mac is optimized, and it does an amazing job.
Reduce storage with CMM X
Install CleanMyMac X and forget about manual storage cleaning. The app wipes away all junk from your Mac in seconds.
With CleanMyMacX, all you have to do is activate its Smart Scan feature. It discovers unnecessary files for you, and optimizes your Mac for speedier performance. It even makes sure your Mac has no malware!
Trusting CleanMyMacX to do its job correctly is never a question, but you can dig deeper if you like. Once a smart scan is complete, you can select 'review details' under the Cleanup task before you select 'run.' In this details log, you'll see two main categories: system junk, and trash bins.
System Junk is where those pesky cache files are, along with log files. You can choose 'show' to see which caches CleanMyMacX is getting rid of, too.
Conclusion
The one thing to remember about other storage on Mac is it's not always going to vanish. Your Mac stores all kinds of things there, like application support and font files. You need that stuff – and is again why we caution you not to simply clear out everything in your Library that doesn't immediately resonate.
But you don't always need caches, and cleaning your files manually can take a long time. When you're ready to clear 'Other' on Mac, it's almost always because you want it to run smoother, or stay running at optimal performance levels.
This is why we advocate for apps like ForkLift and CleanMyMacX. Even if you want the more manual controls ForkLift offers, its ease of use makes storage management faster and easier.
We think most will find value in CleanMyMacX, too. Its simple one-click optimization makes system maintenance a breeze!
How To Clean Up Macbook Air System Storage
Best of all, both ForkLift and CleanMyMacX are available free as part of a seven day trial of Setapp. In addition to these apps, you get access to dozens of other handy macOS apps!
Meantime, prepare for all the awesome things you can do with Setapp.
Read onSign Up
Clean Mac Storage
How To Clear Up System Storage On Macbook Pro
