Microsoft documentation on Windows Virtual Desktop offers a tutorial and how-to guide on enabling your Azure tenant for Windows Virtual Desktop and connecting to the virtual desktop environment securely, once it is established. Access desktops powered by Windows Server Remote Desktop Services desktops and apps at no additional cost if you are an eligible Microsoft Remote Desktop Services (RDS) Client Access License (CAL) customer. You need an Azure account to quickly.
- Azure Remote Rendering brings your highest quality 3D content and interactive experiences to mixed reality devices, such as HoloLens 2.
- From your Windows PC, access the Microsoft Remote Desktop assistant to configure it for remote access from another device using the Remote Desktop apps for Windows, macOS, iOS or Android. Email myself a link to the Microsoft Remote Desktop Assistant.
What is Microsoft Azure RemoteApp?

Microsoft Azure RemoteApp allows employees to work remotely, via any internet-based device, while business applications are run on a Windows server in the Azure cloud.
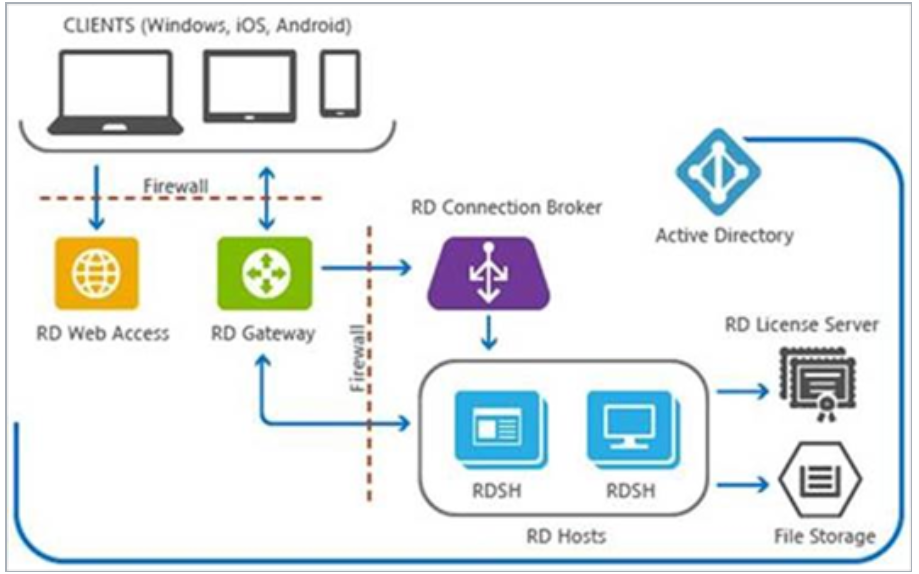
End-of-Life announcement of Microsoft Azure RemoteApp
Back in August 2016, Microsoft announced the End-of-Life of Microsoft Azure RemoteApp. Microsoft also announced that Microsoft Azure RemoteApp would no longer be sold to new customers after October 2016, but they continued to support their existing customers until the end of August 2017. From then on, Microsoft Azure RemoteApp hasn’t been available.
Does Microsoft have any plans in the pipeline for a new RemoteApp?
Microsoft announced their partnership with Citrix and that they are working together to develop the next generation of the Azure RemoteApp service: the new Citrix Virtual Apps (formerly Citrix XenApp) Essentials Service (previously XenApp “express”). Citrix will improve upon Microsoft’s vision of Azure RemoteApp by using their Citrix Virtual Apps (formerly Citrix XenApp) technology to provide additional management, user experience, and security features.
What does this mean for Microsoft Azure RemoteApp customers?
Most organizations would be required to move their apps to the cloud, as well as move their supporting infrastructure. While many suggest Citrix Virtual Apps (formerly Citrix XenApp) Essentials as a preferred replacement service, Parallels® Remote Application Server (RAS) can offer several advantages—and it is a better alternative already today.
Citrix solutions are quite costly, and users moving to Citrix Virtual Apps (formerly Citrix XenApp) Essentials would have to deal with all these challenges as well.
Parallels® has already assisted many organizations in the migration from Citrix Virtual Apps (formerly Citrix XenApp) to Parallels RAS. Our solution is cost-effective and simple. Parallels RAS offers the same features as Citrix Virtual Apps (formerly Citrix XenApp)—and many more—while simplifying the migration process for IT managers.
Three good reasons to choose Parallels RAS over Citrix Virtual Apps (formerly Citrix XenApp) Essential
Pricing
Parallels RAS is offered by subscription or in SPLA. The subscription list price per concurrent user per year is $99.99, or $8.33 per user per month. This makes Parallels RAS over 30% more cost-effective than Citrix Virtual Apps (formerly Citrix XenApp) Essentials (when no Citrix add-ons are considered).
Testing and Trial
In general, Citrix does not provide free trials for any of the Essentials services. Customers have to buy the minimum quantity from Azure Marketplace (25 users), which comes to $456.25 (without including Azure compute costs). Citrix only allows trials of Citrix Virtual Apps (formerly Citrix XenApp) Essentials as an exception and on a limited basis. Citrix will evaluate each request and reach out to customers as the trial is available to them.
With Parallels RAS, access to trials is granted instantly, providing any customer a free 30-day trial period for 50 concurrent users, with access to all features and functions. Trial experience from Azure Marketplace can be accessed from the Azure marketplace.
Licensing
Citrix provides different licenses for different functionalities. Citrix cloud-based deployment options are: Azure Marketplace Citrix Virtual Apps (formerly Citrix XenApp) Essentials; Azure Marketplace Citrix Virtual Apps and Desktop (formerly Citrix XenDesktop) Essentials; traditional Citrix Virtual Apps (formerly Citrix XenApp) or Citrix Virtual Apps and Desktop (formerly Citrix XenDesktop) deployed separately in the cloud; Citrix Cloud Citrix Virtual Apps (formerly Citrix XenApp) Service; and Citrix Virtual Apps and Desktop (formerly Citrix XenDesktop) Service.
Microsoft Azure Virtual Machine Remote Desktop
With Parallels RAS, all features are provided with an all-in-one license. This eliminates the complexity of evaluating which license best suits your business needs and provides enterprise features to any company—no matter the size—out of the box.
References
-->Important
Microsoft Azure Remote Desktop Services
Azure Cloud Services (extended support) is a new Azure Resource Manager based deployment model for the Azure Cloud Services product. With this change, Azure Cloud Services running on the Azure Service Manager based deployment model have been renamed as Cloud Services (classic) and all new deployments should use Cloud Services (extended support).
Remote Desktop enables you to access the desktop of a role running in Azure. You can use a Remote Desktop connection to troubleshoot and diagnose problems with your application while it is running.
You can enable a Remote Desktop connection in your role during development by including the Remote Desktop modules in your service definition or you can choose to enable Remote Desktop through the Remote Desktop Extension. The preferred approach is to use the Remote Desktop extension as you can enable Remote Desktop even after the application is deployed without having to redeploy your application.
Configure Remote Desktop from the Azure portal
The Azure portal uses the Remote Desktop Extension approach so you can enable Remote Desktop even after the application is deployed. The Remote Desktop settings for your cloud service allows you to enable Remote Desktop, change the local Administrator account used to connect to the virtual machines, the certificate used in authentication and set the expiration date.
Click Cloud Services, select the name of the cloud service, and then select Remote Desktop.
Choose whether you want to enable Remote Desktop for an individual role or for all roles, then change the value of the switcher to Enabled.
Fill in the required fields for user name, password, expiry, and certificate.
Warning
All role instances will be restarted when you first enable Remote Desktop and select OK (checkmark). To prevent a reboot, the certificate used to encrypt the password must be installed on the role. To prevent a restart, upload a certificate for the cloud service and then return to this dialog.
In Roles, select the role you want to update or select All for all roles.
When you finish your configuration updates, select Save. It will take a few moments before your role instances are ready to receive connections.
Remote into role instances
Once Remote Desktop is enabled on the roles, you can initiate a connection directly from the Azure portal:
Click Instances to open the Instances settings.
Select a role instance that has Remote Desktop configured.
Click Connect to download an RDP file for the role instance.
Click Open and then Connect to start the Remote Desktop connection.
Note
If your cloud service is sitting behind an NSG, you may need to create rules that allow traffic on ports 3389 and 20000. Remote Desktop uses port 3389. Cloud Service instances are load balanced, so you can't directly control which instance to connect to. The RemoteForwarder and RemoteAccess agents manage RDP traffic and allow the client to send an RDP cookie and specify an individual instance to connect to. The RemoteForwarder and RemoteAccess agents require that port 20000* is open, which may be blocked if you have an NSG.
Additional resources
