Summary
On our Samsung Galaxy, contacts are the most important files. We always need to transfer them to a computer for backup in case of losing data. However, how to transfer contacts from Samsung to computer without hassle? On this page, we will show you 4 easy & effective methods to do that. Lite browser for mac.
You can follow the directory to learn how to use the best program - Samsung Messages Backup, the official software - Samsung Kies, the popular email - Gmail, and the old fashional way to transfer our contacts from Samsung to a Computer via a VCF file. If you don't like to use any third-party software, please jump to Part 3 and Part 4.
Part 1: How to Transfer Contacts from Samsung to Computer via Samsung Messages Backup?
The best program - Samsung Messages Backup is a professional and comprehensive program to transfer files between an Android device and your computer. With this program, you can easy to transfer all the contacts from a Samsung Galaxy to a computer and it can save you a lot of time.
Free Download Samsung Kies for windows 7, windows xp and vista – It is a free desktop program for computers running windows OS and is a PC sync utility for syncing your Samsung android smartphones including Samsung Galaxy S, Vibrant (T-Mobile), Captivate (AT&T) and more. In short, Kies is the “iTunes” for Samsung smartphones. Samsung Kies is a desktop sync software which helps you connect your Samsung mobile to your PC. It can be used to synchronized data between mobile and PC. This software also allows you to sync files over your home network with the wireless network. You can transfer photos, music, videos and other files and much more from your PC to your Samsung.
How to Connect Samsung Phone to PC via MTP Mode? Using the MTP (Media Transfer Protocol). Step 2 Set Wi-Fi Connection on Samsung Device Firstly, you should make your Galaxy phone connect to the same wireless network as that of Samsung Kies. Then, go to the 'Settings' 'More Settings' 'Kies via Wi-Fi' in your Samsung Galaxy. When the device successfully detected the computer, the name of the PC will appear on the phone screen. Samsung Kies Sync Data to Computer As time goes one, the term 'Sync' has been made almost synonymous with Apple products and programs, but with Samsung Kies, it has an option to do so with multiple options.

The reasons for choosing Samsung Messages Backup:
- Breezily export/import all kind of files like contacts, call logs, SMS, music, photos, videos, documents, and apps between Samsung and computer.
- Retain 100% quality in transferring overall Samsung device's data to computer with only 1 click.
- Conveniently manage all kinds of Android files on the computer, for example, read SMS on computer.
- Simultaneously manage multiple Android devices.
What kind of phone can Samsung Messages Backup support?
Samsung Messages Backup supports most of Samsung device like Samsung Galaxy S10/S9/S8/S7/S6/S5, Samsung Galaxy Note 9/Note 8/Note 7/Note 6, Samsung Galaxy J8/J7/J6/J5/J4, Samsung Galaxy A9/A8/A7/A5, etc.
Besides, it supports other latest Android devices like HTC, Sony, Xiaomi, HUAWEI, LG, ZTE, OPPO, Motorola, etc.
What version does Samsung Messages Backup have?
Samsung Messages Backup has a Windows version and a Mac version. Please download the right version on your computer. Next, I will show you the Window version of the user guide, and the version of Mac does the same thing.
[User Guide] Steps to Transfer Contacts from Samsung to the Computer
Step 1: Launch the program and enable the USB debugging.
After downloading and installing the program, use a USB cable to connect your Samsung to the computer. You need to enable USB debugging on your phone to make sure your Samsung phone will be detected by the program on the computer successfully.
Step 2:Make the program recognize your Samsung Galaxy.
Follow the prompts to make the program recognize your Galaxy. When your phone is detected by the program successfully, the interface on your computer will show like this below.
Step 3: Transfer contacts from Samsung to the computer with ease.
Select the icon of 'Contacts' on the list from the left side. Click on 'All Contacts' and you can see all the detail will show on your right hand. Select all the contacts or part of them by ticking the box in front of the number. Then, press on the 'Export' button to save these contacts to CSV, HTML, VCF, Outlook, BAK and XML files as you like.
Choose an address to save the contacts and you can find these contacts information in your target folder on your computer.
Notice that the contacts saved in CSV format can be printed out from your Samsung Galaxy.
You May Like:
Part 2: How to Copy Contacts from Samsung to Computer via Samsung Kies?
As a Samsung mobile user, you may have heard of the application that named Samsung Kies, which is an official software designed for Samsung user to back up the data from Samsung device to a computer. You can also use this program to copy contacts from Samsung to your computer. Here are the detail steps below.
Step 1: Launch the program and connect your Samsung to PC.
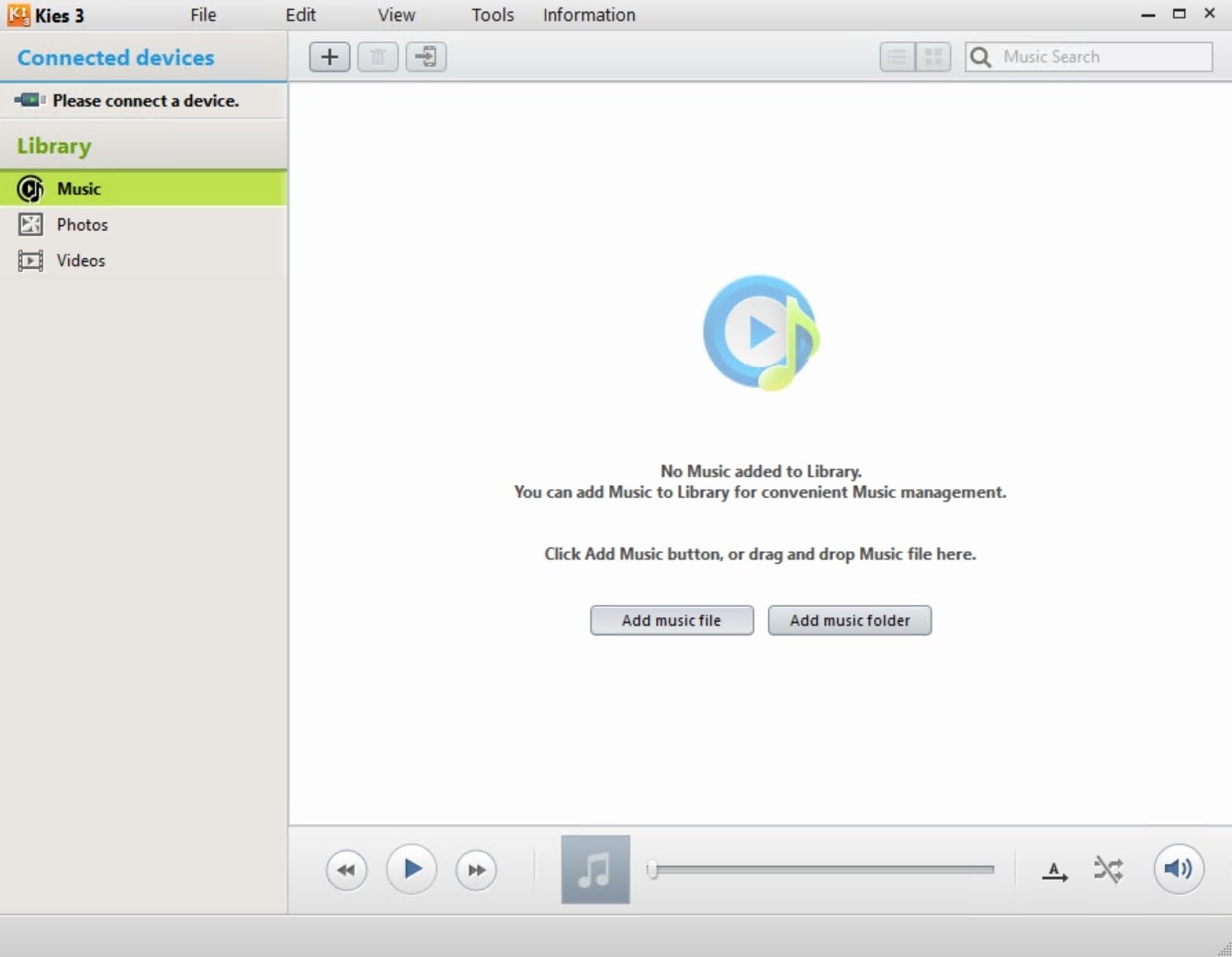
Download and launch the Samsung Kies on the computer, then use a USB cable to connect your Samsung phone to the computer. Press the button of 'Turn on the USB storage' in order to detect your Samsung successfully.
Step 2: Copy contacts from Samsung Phone to PC.
After the connection, the interface will show your Samsung device's storage memory. Choose the 'Import/Export' option at the top of the main screen, tap the icon of 'Export to PC' and here just choose the 'Contacts' button. Then click on the 'Export' button to start to copy your contacts from Samsung to PC.
Part 3: How to Save Contacts from Samsung Galaxy to Computer via Gmail
The third way is to use one of the email account - Gmail to save your Samsung contacts to the computer. If you are a Gmail user, you won't miss this way to transfer the contacts and it's simple for you to save your Samsung contacts. The specific steps are as follows.
#1. Sign in Gmail Account on Your Samsung Galaxy.
- Go to 'Settings', open 'Accounts'.
- Click on 'Google'. (If you can't see Google icon, tap 'Add account'.)
- Sign in the Gmail account on your Samsung.
- Turn on the button of 'Sync Contacts'.
#. Save Contacts from Gmail to Computer.

- Open your PC and log in your Google account.
- Click 'My Contacts' on the interface, which on your left hand.
- Tap the 'More' icon.
- You can see there is an option of 'Export'. Click the button.
- It will pop-up a window to ask you 'Which contacts do you want to export?' and 'Which export format?'.
- Select the option of 'All contacts' and 'Google CSV format'.
- Click on 'Export' to initiate the process.
Making A Comparision:
Part 4: How to Transfer Contacts from Samsung Galaxy to Computer via USB Cable
How to transfer Samsung contacts without any third-party app? Only a USB cable can help you to make it. But, you need to export your Samsung contacts to USB storage first, and then copy the contacts to the computer.
Step 1: Export the contacts on your Samsung phone.
Turn on the 'Contacts' app on Samsung Galaxy, click on the 'Menu' icon, press on the 'Import/Export' button. You will find the option of 'Export to USB storage' is on the list, click it and these contacts will be saved in VCF format in your Samsung memory.
Note: Menu items and buttons may differ among Samsung phones. If you are using a Samsung Galaxy S9, here is a picture tutorial for your reference.
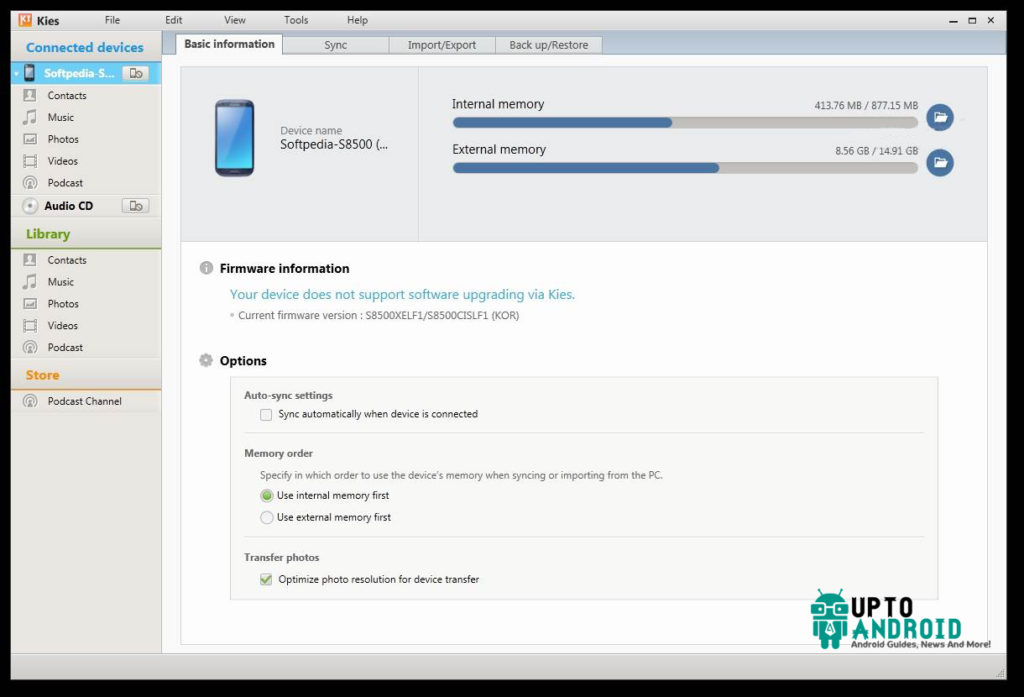
Step 2: Transfer contacts to a computer from Samsung phone storage.
Connect your Samsung device to a computer with a USB and you can find the folder that saved your contacts. Drag and drop the folder from your Samsung to your PC and now you have finished the transfer.
The Bottom Line
After I introduced 4 methods of how to transfer contacts from your Samsung device to computer, you may can't wait to find out which method is suitable for you. Here, I want to highly recommend the first method that I told you, it's extremely simple for you to accomplish the transfer with Samsung Messages Backup. This program is easy to play and give you lots of surprises in managing Android files on the computer.
Related Article:
By Vernon Roderick, Last updated: April 24, 2020
'I've heard that the Samsung Kies is a pretty amazing program. Not really sure what it does and how it can improve my usage of my Samsung unit, but I'm colored interested in the program.
Now, if I can hear about the features and how to use it, that would be pretty solid. Does anyone have any ideas as of now? Color me intrigued. Let me know how things go!'
The Samsung Kies is an official program launched by Samsung in order to support their users. The software can help you transfer information to and fro from computers, laptops, devices, and even other devices as well.
It's a fairly handy software that can really help you support mobile phones or tablets and there are still so much you can do with them.
Part 1. What is Samsung Kies?
Kies 3 Samsung Download
A quick overlook of the Samsung Kies, you will be able to do any of the following items:
Data Transfer
Sync multiple programs and devices
Import/export
Transfer between multiple devices
Backup and Restore
Updating Firmware
Now, if any of them have caught your interest, you may definitely want to get Samsung Kies and be able to maximize the use of your Samsung mobile phone or tablet. This will be a guide as to how you can maximize the Samsung Kies program.
Part 2. How to Use Samsung Kies Transfer Data Between Devices and Programs?
The Samsung Kies has a program that can do multiple types of data transfer and quite a few of them are beyond handy. This is the only topic that was separated into multiple sections seeing as how Samsung Kies can actually handle quite a bit of transfer between multiple devices and programs.
Samsung Kies Sync Data to Computer
As time goes one, the term 'Sync' has been made almost synonymous with Apple products and programs, but with Samsung Kies, it has an option to do so with multiple options.
You can sync your calendar and contacts to the computer with Samsung Kies, it can even sync your address book from your Outlook account, Yahoo account, and Google too. That will give you access to the address book of multiple programs making it a unified Samsung unit. Of course, it isn't syncing unless you are able to get videos, pictures and more out of your computer. So you can definitely be sure that Samsung Kies has a function like that as well.
It can save the files in its own library and will allow the user to move the information to and fro a device to a computer. Follow these easy steps to do so.- Connect the device to the computer or laptop with Samsung Kies installed, please make sure that you don't have any connectivity problems in order to process this properly
- Find and choose the 'Sync' tab in order to proceed
- Choose the content you want to sync to your device and then press the 'Sync' button to finish up
- Disconnect the phone and you are done
Importing and Exporting Data to PC With Samsung Kies
Assuming you wouldn't want to use the library of Samsung Kies or don't exactly know how to to it, that's alright. You can still use Samsung Kies to actually import or export files from your phone to your computer or laptop.
This will skip the step of having to save the files into the library of the program. Here are the steps to complete these:- Connect your device to the computer or laptop
- Find the 'Import/Export' button and then press that tab
- Choose the files you want to import or export and you can now disconnect your phone
Transferring Between Multiple Devices Using Samsung Kies
This is a handy little ability that can help you get through multiple connecting and disconnecting multiple units here and there.
All you need to do is connect both units to the computer or laptop with Samsung Kies and you can easily transfer from one phone to another. To do this just do the following steps:For contacts and schedules
- Connect both units to the computer or laptop
- Search for the 'Import/Export' tab
- Right below the options, you will see a 'Transfer to another device'
- Pick the information and click on the button to finish the transfer
- Disconnect both unitsMedia files
- Connect both units to the computer or laptop once more
- Simply drag the files from Samsung unit to Samsung unit
- Disconnect both phones and you are done
Part 3. How Does Samsung Kies Program Backup and Restore Work?
A very useful feature for those who are afraid of losing their information from their Samsung devices. This handy little feature can help you backup the information on your phone and then proceed to restore it when you actually need to. Of course, you can backup a lot of things such as contacts, messages, apps and much more. The steps to complete it are fairly simple and shouldn't be a problem for most people.
- Connect the phone to the computer or laptop that has Samsung Kies installed
- Find the Backup/Restore tab and click it
- Choose the files you want to backup and then press the backup button to proceedAlso Read:
Backup and Restore
Part 4. How to Use Samsung Kies to Update Firmware?
Assuming your Samsung device has yet to have an updated firmware and there is a newer version available. Ideally, if you have multiple devices that have yet to update as well, you can simply download it to your Samsung Kies and then connect all the devices and press the 'Firmware Upgrade' button that you will see as soon as you connected your device, you can see that option. So if you have multiple devices that are a little behind this is an ideal add-on for Samsung Kies for you.
Firmware Updating
Part 5. Bonus Tips: Some About the Samsung Kies Features.
Download Samsung Kies 2.0 (pc Sync) For Windows
Please note that the listed items above, you may still also add contacts using Samsung Kies, download new apps, subscribe to podcasts and much more using the Samsung Kies. It definitely gives you a way to maximize the usage of your Samsung units and other Samsung devices that you may have. It's a fairly easy program to use and can really help you get your information backed up, transferred or even restored, depending on your need.
Samsung Kies Pc Suite
