SSH (Secure Shell) is a tool for secure system administration, file transfers, and other communication across the Internet or other untrusted network. It encrypts identities, passwords, and transmitted data so that they cannot be eavesdropped and stolen. OpenSSH is an open source implementation of. Dec 13, 2017 Here, run the command ssh-keygen -A to generate security keys for the sshd server. Now, in the elevated command prompt, type explorer.exe. To launch File Explorer in the OpenSSH folder. Update: Microsoft has published a tutorial which makes the right assignment process very simple.
This topic covers the Windows-specific configuration for OpenSSH Server (sshd).
OpenSSH maintains detailed documentation for configuration options online at OpenSSH.com, which is not duplicated in this documentation set.
Configuring the default shell for OpenSSH in Windows
The default command shell provides the experience a user sees when connecting to the server using SSH.The initial default Windows is the Windows Command shell (cmd.exe).Windows also includes PowerShell and Bash, and third party command shells are also available for Windows and may be configured as the default shell for a server.
Configure Windows 10 Ssh Server
To set the default command shell, first confirm that the OpenSSH installation folder is on the system path.For Windows, the default installation folder is SystemDrive:WindowsDirectorySystem32openssh.The following commands shows the current path setting, and add the default OpenSSH installation folder to it.
| Command shell | Command to use |
|---|---|
| Command | path |
| PowerShell | $env:path |
Configuring the default ssh shell is done in the Windows registry by adding the full path to the shell executable to ComputerHKEY_LOCAL_MACHINESOFTWAREOpenSSH in the string value DefaultShell.
As an example, the following Powershell command sets the default shell to be PowerShell.exe:
Windows Configurations in sshd_config
In Windows, sshd reads configuration data from %programdata%sshsshd_config by default, or a different configuration file may be specified by launching sshd.exe with the -f parameter.If the file is absent, sshd generates one with the default configuration when the service is started.
Sshd Ssh-keygen
The elements listed below provide Windows-specific configuration possible through entries in sshd_config.There are other configuration settings possible in that are not listed here, as they are covered in detail in the online Win32 OpenSSH documentation.
AllowGroups, AllowUsers, DenyGroups, DenyUsers
Controlling which users and groups can connect to the server is done using the AllowGroups, AllowUsers, DenyGroups and DenyUsers directives.The allow/deny directives are processed in the following order: DenyUsers, AllowUsers, DenyGroups, and finally AllowGroups.All account names must be specified in lower case.See PATTERNS in ssh_config for more information on patterns for wildcards.
When configuring user/group based rules with a domain user or group, use the following format: user?domain*.Windows allows multiple of formats for specifying domain principals, but many conflict with standard Linux patterns.For that reason, * is added to cover FQDNs.Also, this approach uses '?', instead of @, to avoid conflicts with the username@host format.
Work group users/groups and internet-connected accounts are always resolved to their local account name (no domain part, similar to standard Unix names).Domain users and groups are strictly resolved to NameSamCompatible format - domain_short_nameuser_name.All user/group based configuration rules need to adhere to this format.
Examples for domain users and groups
Examples for local users and groups
AuthenticationMethods
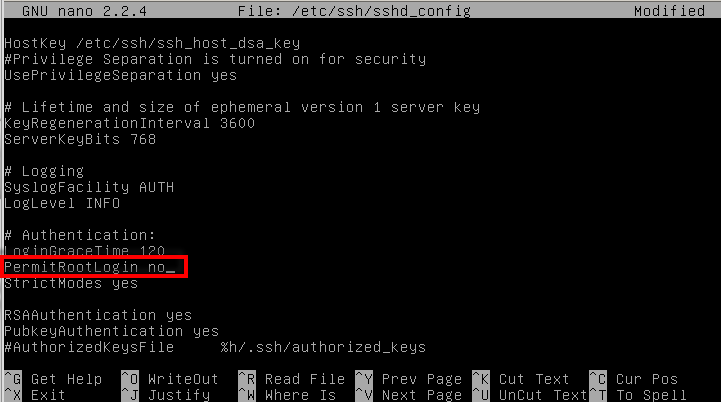
For Windows OpenSSH, the only available authentication methods are 'password' and 'publickey'.
AuthorizedKeysFile
The default is '.ssh/authorized_keys .ssh/authorized_keys2'. If the path is not absolute, it is taken relative to user's home directory (or profile image path). Ex. c:usersuser. Note that if the user belongs to the administrator group, %programdata%/ssh/administrators_authorized_keys is used instead.
ChrootDirectory (Support added in v7.7.0.0)
This directive is only supported with sftp sessions. A remote session into cmd.exe wouldn't honor this. To setup a sftp-only chroot server, set ForceCommand to internal-sftp. You may also set up scp with chroot, by implementing a custom shell that would only allow scp and sftp.
HostKey
The defaults are %programdata%/ssh/ssh_host_ecdsa_key, %programdata%/ssh/ssh_host_ed25519_key, %programdata%/ssh/ssh_host_dsa_key, and %programdata%/ssh/ssh_host_rsa_key. If the defaults are not present, sshd automatically generates these on a service start.
Match

Note that pattern rules in this section. User and group names should be in lower case. Music applications for mac.
PermitRootLogin
Not applicable in Windows. To prevent administrator login, use Administrators with DenyGroups directive.
SyslogFacility
If you need file based logging, use LOCAL0. Logs are generated under %programdata%sshlogs.For any other value, including the default value, AUTH directs logging to ETW. For more info, see Logging Facilities in Windows.
Not supported
The following configuration options are not available in the OpenSSH version that ships in Windows Server 2019 and Windows 10 1809:
- AcceptEnv
- AllowStreamLocalForwarding
- AuthorizedKeysCommand
- AuthorizedKeysCommandUser
- AuthorizedPrincipalsCommand
- AuthorizedPrincipalsCommandUser
- Compression
- ExposeAuthInfo
- GSSAPIAuthentication
- GSSAPICleanupCredentials
- GSSAPIStrictAcceptorCheck
- HostbasedAcceptedKeyTypes
- HostbasedAuthentication
- HostbasedUsesNameFromPacketOnly
- IgnoreRhosts
- IgnoreUserKnownHosts
- KbdInteractiveAuthentication
- KerberosAuthentication
- KerberosGetAFSToken
- KerberosOrLocalPasswd
- KerberosTicketCleanup
- PermitTunnel
- PermitUserEnvironment
- PermitUserRC
- PidFile
- PrintLastLog
- RDomain
- StreamLocalBindMask
- StreamLocalBindUnlink
- StrictModes
- X11DisplayOffset
- X11Forwarding
- X11UseLocalhost
- XAuthLocation
Applies to Windows Server 2019, Windows 10
OpenSSH is a connectivity tool for remote login that uses the SSH protocol. It encrypts all traffic between client and server to eliminate eavesdropping, connection hijacking, and other attacks.
OpenSSH can be used to connect Window 10 clients to Windows Server 2019. OpenSSH Client is available to install on Windows 10 build 1809 and later, while OpenSSH Server is available to install on Windows Server 2019 and later.
Sshd Ssh Download
Important
If you downloaded OpenSSH from the GitHub repo at PowerShell/openssh-portable, follow the instructions listed there, not the ones in this article.
Install OpenSSH using Windows Settings
Both OpenSSH components can be installed using Windows Settings. OpenSSH Server is installed on Windows Server and OpenSSH Client is installed on Windows 10 devices.
To install the OpenSSH components:
Open Settings, select Apps > Apps & Features, then select Optional Features.
Scan the list to see if the OpenSSH is already installed. If not, at the top of the page, select Add a feature, then:
- On Windows 10, find OpenSSH Client, then click Install
- On Windows Server 2019, find OpenSSH Server, then click Install
Once setup completes, return to Apps > Apps & Features and Optional Features and you should see OpenSSH listed.
/etc/ssh/sshd_config Allowusers
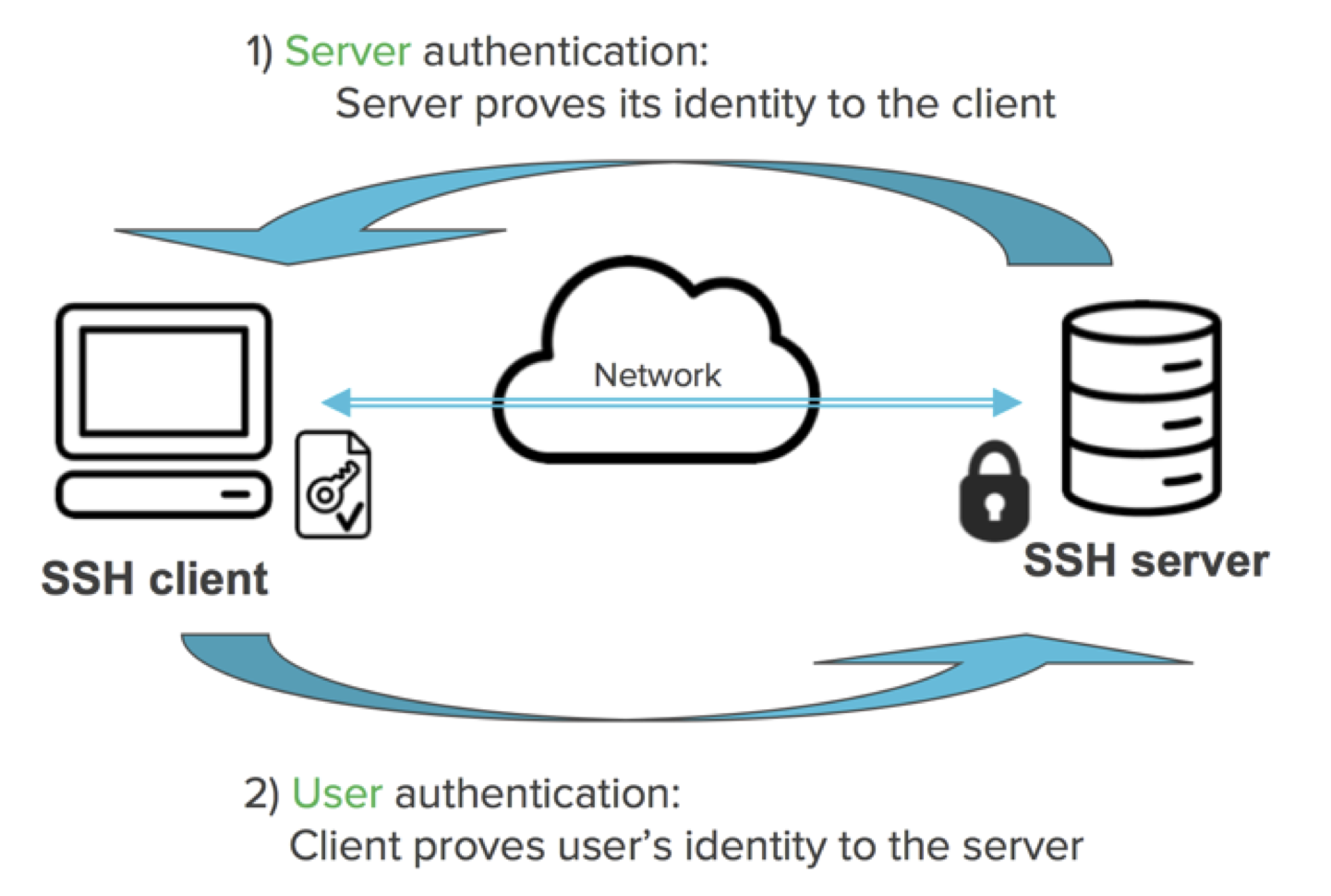
Note
Installing OpenSSH Server will create and enable a firewall rule named OpenSSH-Server-In-TCP. This allows inbound SSH traffic on port 22. If this rule is not enabled and this port is not open, connections will be refused or reset.
Install OpenSSH using PowerShell
To install OpenSSH using PowerShell, run PowerShell as an Administrator.To make sure that OpenSSH is available, run the following cmdlet:
This should return the following output:
Then, install the server or client components as needed:
Both of these should return the following output:
Start and configure SSH Server
To start and configure OpenSSH server for initial use, open PowerShell as an administrator, then run the following commands to start the SSHD service:
Connect to SSH Server
Once installed, you can connect to OpenSSH Server from a Windows 10 device with the SSH client installed using PowerShell as follows. Be sure to run PowerShell as an administrator:
Once connected, you get a message similar to the following:
Selecting yes adds that server to the list of known ssh hosts on your Windows client.
You are prompted for the password at this point. As a security precaution, your password will not be displayed as you type.
Once connected, you will see the Windows command shell prompt:
Uninstall OpenSSH using Windows Settings
To uninstall OpenSSH using Windows Settings:
- Open Settings, then go to Apps > Apps & Features.
- Go to Optional Features.
- In the list, select OpenSSH Client or OpenSSH Server.
- Select Uninstall.
Uninstall OpenSSH using PowerShell
Sftp Ssh Server
To uninstall the OpenSSH components using PowerShell, use the following commands:
You may need to restart Windows afterwards if the service was in use at the time it was uninstalled.
