Convert the Winamp powerful media player into an advanced streaming app that can let other users connected to the Internet listen to your music Setting up an online radio station might sound like a. Winamp (SHOUTcast DSP) The SHOUTcast DSP allows you to broadcast audio from Winamp, or a live source directly from your Windows PC.
How To Set Up An Internet Radio Station
So you want to run an Internet radio station? Great! Nullsoft have a solution for you. It's Shoutcast.
Now it works like this. You have a DJ broadcasting to a server. This server listens to the DJ, listeners connect to the server, and the server relays the signal to multiple listeners.
To run a station you need Winamp and the Shoutcast DSP Plug-in for Winamp, a server to stream to, a good connection to the server, good bandwidth from the server, and some MP3's.
Server Setup
Now for a server you can either go with an outside server provider, which you usually have to pay for, or run the server on your own box. If you are looking for a server provider please refer to this thread for a list of providers. If you choose to run the server on your own system you can download the latest Shoutcast DNAS server from Shoutcast.com for the Windows platform and *NIX platform. If you choose to run the server on your own system make sure your ISP's Acceptable Usage Policy allows you to run servers and that you have enough bandwidth. Bandwidth calculators can be found in the Useful Links thread.
Now that you have your server the first step is to configure it.
Install the software on your server. On windows you have two types of server, the GUI version and the console version, on *NIX systems you only have the console version.
With the install comes a file called sc_serv.ini, edit it. If you use the Windows GUI version there should be a link to edit it in your Start Menu. The basic entries in this file are listed below:
Required Stuff
MaxUser
You need to change this, to reflect the number of users you can handle on your bandwidth, the ini file is well commented and tells you how to set this well.
Password
This is your Shoutcast server's password, needed to connect and administer. Change it to something a bit safer than 'changeme'! Remember this! You will need it later when you connect to stream.
PortBase
This is the port your Shoutcast server is going to cast on, make sure this port isn't blocked by your/your ISP's firewall. Change it if you like, but the default port of 8000 is usually fine.
Logging configuration
The logging options are fine for now, we're just getting you started.
Network Configuration
SrcIP
Now if you are on a dial-up, or a dynamic IP then this should be 'ANY' to let you connect when you are on-line, if you are casting from a static location it should be your IP address. If the server is on your broadcast machine then you can set it to '127.0.0.1' so no other machine can connect.
DestIP
This is the IP your clients will connect to, leave it as ANY as instructed in the file, unless your machine has multiple IP addresses. This has to deal with network problems.
Yport
If you are behind an ISP cache then set this to 666 and the yp will be able to detect your actual IP and therefore will be able to add you.
NameLookups
Leave alone for now.
RelayPort and RelayServer
If you do not have enough bandwidth for all your listeners on your server alone, you can relay your stream to another server. If this server setup is a relay server uncomment the lines and point them to the proper IP and port of the server you want to relay.
The rest of the file is more advanced options. If you are interested in what they do, go through and read the documentation in the file and play with them. You can leave these alone if you just want to set up your broadcast and get it going. The rest of the options in sc_serv.ini are beyond the scope of this article.
Next you need to start the server. This can be done from a DOS prompt in Windows 98, or a command prompt in W2K or NT. If you have the GUI version just launch it with the link the installer put in your Start Menu. It's slightly different (but not much) on *NIX systems, and if you are using a *NIX system and need this help, then I don't think you should be using *NIX.
Shoutcast DSP Setup
Once you have installed the DSP plug-in into Winamp you can go ahead and start Winamp then the DSP plug-in:
Preferences (Ctrl-P) > Plug-ins > DSP/Effect > Select 'Nullsoft Shoutcast Source DSP...'
Once you select this the Shoutcast DSP box will pop up. First select the 'Encoder' tab. Select an Encoder (Use Encoder 2 because Encoder 1 currently has a bug), select an Encoder Type (currently only MP3), and then select the format and bitrate you want to stream with in the 'Encoder Settings' drop down.
Next select the 'Output' tab and select an Output (Output 1 by default is good). Hit the 'Connection' button if it is not already selected. Type in the address of your server ('localhost' if the DSP and server are on the same machine). For 'Port' enter the port you have as PortBase in the sc_serv.ini file (8000 by default). Enter the password you selected when editing sc_serv.ini. Finish off by selecting the encoder number that you previously set.
If you would like your server to be listed on Shoutcast.com hit the 'Yellowpages' button next to the 'Connection' button. Make sure 'Make this server public' is checked. Then enter some descriptive info about your stream in the corresponding boxes below.
The other options in the Shoutcast DSP are not described here because they are beyond the scope of this article.
Once you have all the settings taken care of go ahead and hit the 'Connect' button. Start playing the MP3s that you want to webcast. If everything is set up and running correctly the DSP should connect to the server and start the stream for the world to hear.
[Updated by: Tom]
[Version: 2.2X]
[Last Update: 6-16-02]
This thread is an update of Sawg's update of THEMike's How to set up an internet radio station thread on the Winamp Foums. Some parts are blatantly copied from that thread, and I thank him.
[Modified by DJ-Egg : 20th Jan 2002]
So your station is all set. The autoDJ is loaded with music. Now you want to broadcast live from your computer instead.
Lets download Winamp first: Download Winamp
Install Winamp after download and finish the install wizard. Winamp will now likely open. You now need to close it
Now we need to download the DSP Plugin: Download DSP Plugin
Once the DSP is installed click ‘Finish’
Winamp will now open with the plugin running in the background.
Let’s configure the plugin
Click on the ‘Output’ tab on the dsp plugin
Insert your Server IP into the Server Address field (Your server IP can be found on your control panel dashboard)
Insert your Server Port in the Port field (Your server port can be found on your control panel dashboard)
Insert your password (The password is also found in the control panel dashboard with all of the above)
Donotenter a username and make sure that you tick the box to ‘Use Shoutcast v1 mode’
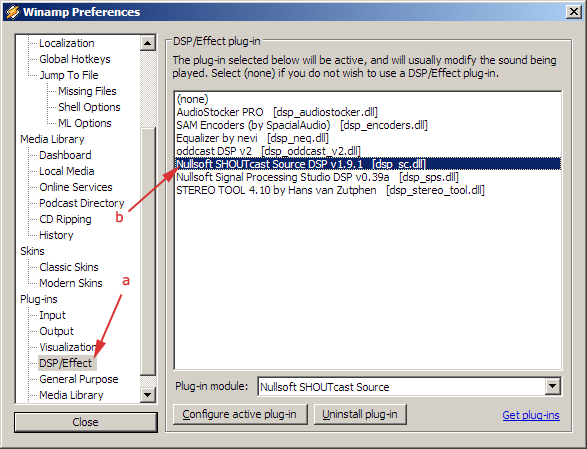
Click the ‘Directory’ subtab and enter your radio station name into the ‘Name’ field
Click on the ‘Encoder’ subtab and set the encoder to ‘MP3’ and the bitrate to 128kbps. (If your account allows you can set a higher bitrate if you like)
Now click on ‘Connect’
Congratulations! You are now broadcasting live from Winamp.
Winamp Broadcast
To add some music into Winamp return to the main Winamp window. Click the small + icon in the media library. Then click ‘Add Files’.
Select some music files from your computer and they will show in the Winamp media library, then double click on a track for it to play.
Winamp Broadcast Plugin
When you are finished with your live broadcast return to the DSP plugin window and press ‘Disconnect’. At this stage your live broadcast will automatically be terminated and your autoDJ will resume.
